Surprisingly, not everyone in the world speaks the same language.
How can you help your audience get the most from your sessions when presenting in other countries, when attendees don’t understand your language, or for those with accessibility challenges?
Subtitles.
I learned this trick while speaking on the Latin America Oracle User Community Tour in 2023. My Spanish is… well, let’s just say that it’s rough, so I needed a way to make my content accessible to my Spanish- and Portuguese-speaking audiences. I normally use Keynote to develop my slides, and it seems that Apple, a leader in the accessibility space, would have a solution. Alas, they do not, but PowerPoint has a built-in closed-captioning and translation capability. Best of all, it’s powerful, robust — and free!
It’s also incredibly easy to set up and use!
Set Up Subtitles
In PowerPoint, navigate to the “Slide Show” option.
Enable subtitles by checking the “Always Use Subtitles” option.
Expand the “Subtitle Settings” dialog and set the “Spoken Language” and “Subtitle Language.” The number of spoken language options is relatively limited, but the subtitle language list is extensive, and new languages are added periodically.
I recommend setting captions to appear “Above Slide” or “Top (Overlaid)” for visibility during live presentations. (Audience members in the back of the room may not be able to see subtitles displayed at the bottom of the screen. Thanks, Sandesh Rao, for this suggestion!) Subtitles displayed at the bottom of the screen are best for webinars.
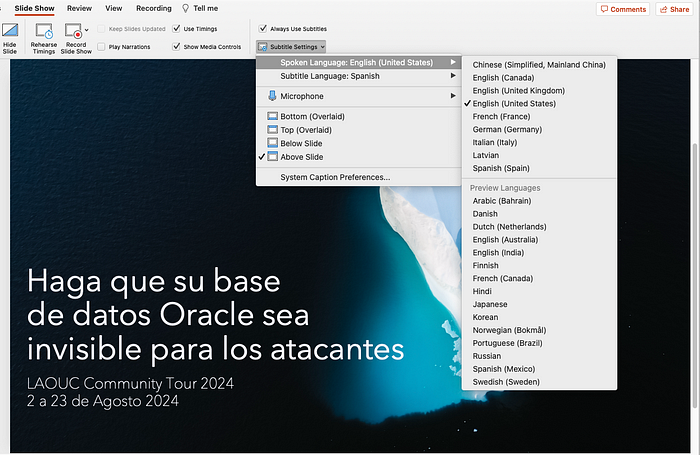
Open the Slide Show panel in PowerPoint and select the Subtitle Settings option to customize the subtitle display for a presentation.
You do need an internet connection for the captioning and translation service, but I’ve used it with low-bandwidth WiFi and haven’t noticed any issues.
Not Just For Translation
Remember also that subtitles are for more than translation — even if you and your audience speak the same language, captions help those with accessibility challenges enjoy your presentation, too!
Observations
I’ve used this feature to translate to Spanish, Portuguese, German, Korean, and Japanese. There is a short delay in the translation, but it’s usually not significant. It’s also context-sensitive — words and phrases will change as the service recognizes what you’re saying and adapts its translation for accuracy.
On a Mac, the default setting generates two lines of text on the screen. (You can change this in your computer’s accessibility options, but I don’t recommend anything less, or else the translation may appear incomplete or run off the screen.)
If you’re a “fast talker,” consider slowing or adding pauses to your delivery so that your audience has time to keep up. I’ve noticed that it does sometimes struggle with longer and complex sentences. Breaking these into multiple, shorter phrases improves the result. I also suggest slightly shortening translated presentations to allow enough time to take things slowly.
The feedback I’ve received has been overwhelmingly positive. Audience engagement and the number of questions went up when I started using this with non-English speaking audiences.
The built-in microphone on my MacBook Pro is usually adequate, even if I’m several feet away. However, background noise will interfere with the translation. White noise doesn’t seem to bother it too badly, but if the mic picks up other voices from the environment, the translation may mix in bits of other conversations. In those situations, a Bluetooth headset can help your voice stand out among the noise and keep the translation “clean.”
It’s also a great conversation starter! Be prepared for questions like, “How did you get the captions?” and “How much does it cost?”


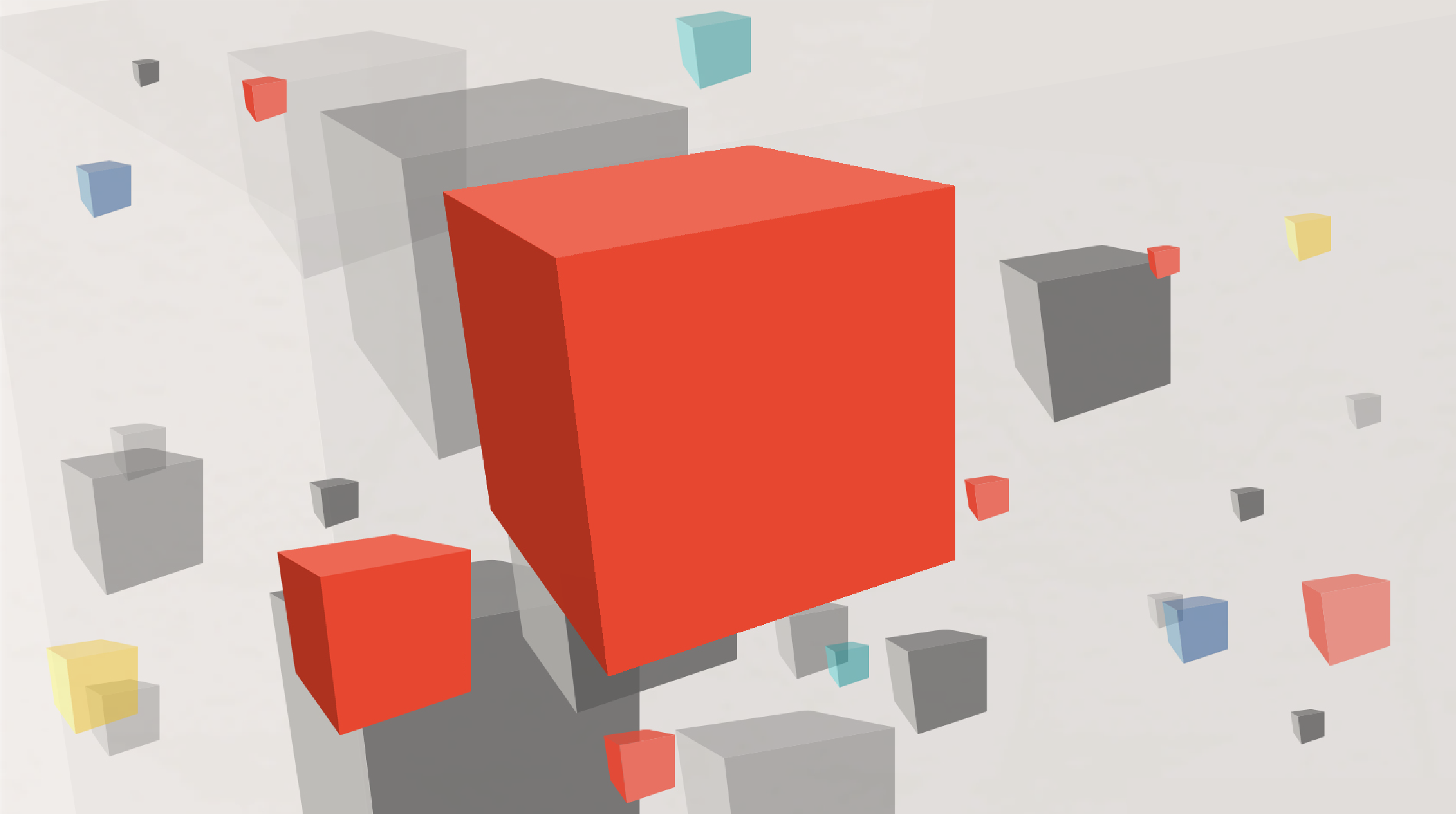
SUBMIT YOUR COMMENT